
|
|
|||
|
高品質!業界最安!
納期遵守率 99.7% |
|
|
 
基板製造 稼働状況
ビジネスパートナー募集 採用情報 | |||||||||||||||||||||||||||||||||
| << PCBEメニューに戻る |
|---|
PCBEを使ったプリント基板設計 PCBE操作マニュアル



・まずは環境を整えよう
・ガーバーデータのお話
・簡単なパターンを引いてみよう
・保存とガーバー出力
・プリント基板を製造依頼しよう

| 簡単なパターンを引いてみよう |
|---|
|
PCBEを起動します。 インストール直後の起動時などはサンプルのパターンが表示されることがありますが、「ファイル」→「新規作成」で空の画面にします。  まず超基本となる部分だけ説明します。 レイヤー選択・・・これからどのレイヤー(パターン / レジスト / シルク…)を編集するかを選択します。 選択/設定・・・線の太さやランドのサイズを選択します。 丸ランド模写・・・DIP部品などに使う丸ランドを描画します。 角ランド模写・・・SMD部品などに使う角ランドを描画します。 ライン模写・・・線を描画します。 パッド模写・・・パッドを描画します。パッドとは複数のレイヤーの丸ランドがセットになったものです。例えば、パターン2.0mmパターン・2.2mmレジスト・0.9mmホール、が1クリックで設置できたりします。 文字列模写・・・文字を描画します。シルク印刷などで使います。 レイヤー選択 どのレイヤーを編集するかを選択します。 まずは、外形を編集してみます。 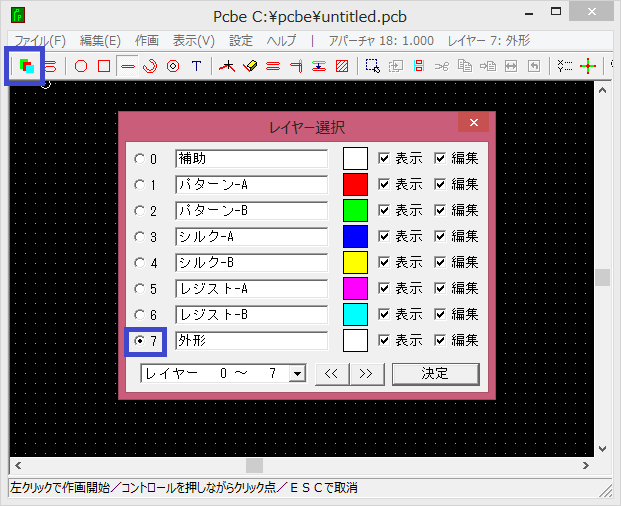 パターン-A、パターン-Bなどと書かれていますが、A=部品面、B=半田面と読み替えると良いでしょう。(逆でも構いません) 外形線種の選択 「ライン模写」をクリックした後に「選択/設定」をクリックします。 外形の場合は一番細い0.001mmを選択しておけばよいです。 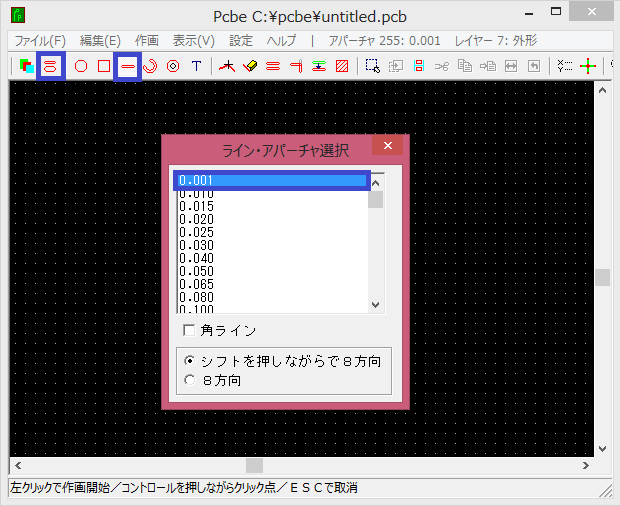 外形線の描画 外形線を描画します。 デフォルトではグリッド(等間隔の点線)上にしか描けなくなっています。 グリッド上以外にも自由に描くには、「設定」→「オングリッド」のチェックを外します。 また、グリッドの感覚を変えるには「設定」→「グリッド」をクリックします。 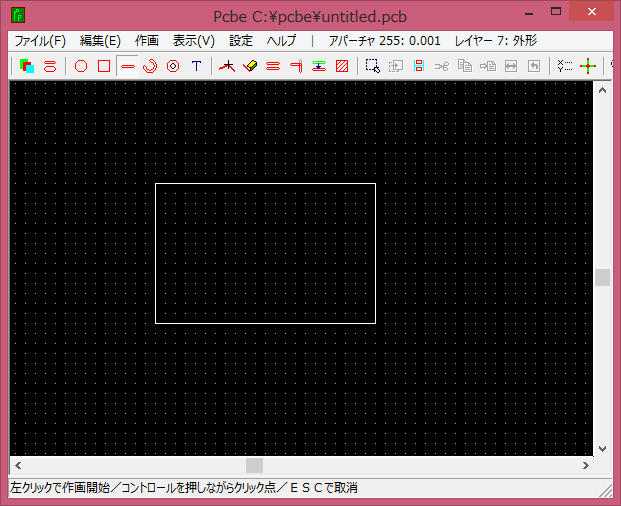 他のレイヤーも同じ要領で描いていきます。 各レイヤーは「レイヤー選択」の際に表示されていた色で描かれます。 今更ですが、プリント基板を設計する際は全レイヤーをまとめて編集し、ガーバーデータとして出力する際に各レイヤー毎に別々のファイルで出力します。  |
保存とガーバー出力 >>

