
|
|
|||
|
高品質!業界最安!
納期遵守率 99.7% |
|
|
 
基板製造 稼働状況
ビジネスパートナー募集 採用情報 | |||||||||||||||||||||||||||||||||
| << PCBEメニューに戻る |
|---|
PCBEを使ったプリント基板設計 PCBE操作マニュアル


| 作ったパターンを変形・移動する |
|---|
|
一度作成したパターンを変形や移動させるときに使う機能です。 「変形」をクリックします。 まずは移動を解説します。 この機能で移動できるのは、下図にあるように(上から)丸ランド、角ランド、パッド、塗潰したパターン、文字列、グループ化(結合)したパターン(部品)です。 直線、曲線(円弧)は、「複数」で選択して「移動」ボタンをクリックすれば移動できます。(「複数のパターンを移動する」参照)  移動したいパターンをクリックします。(パターンの枠線上をクリック) すると、カーソルにくっついてきます 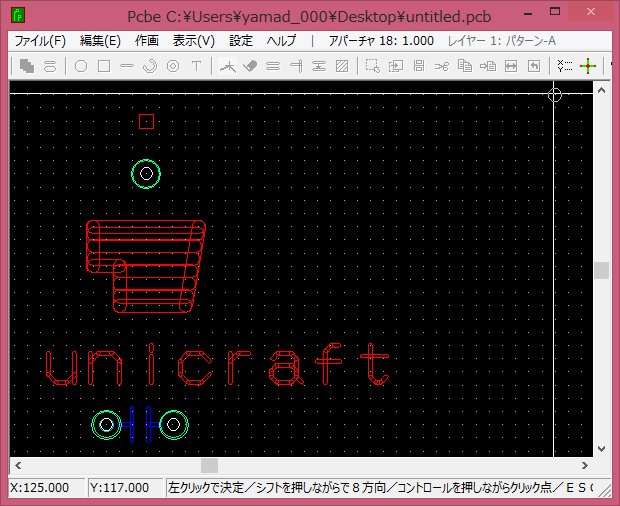 移動したいところでクリックすると位置が確定します。  角ランドや他の種類のパターンも同様の方法で移動できます。  次に直線の変形を解説します。 直線の端をクリックすると端点を移動できます。 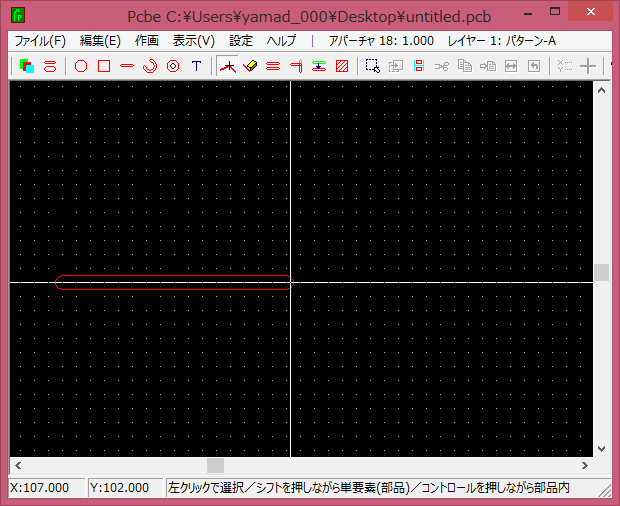 直線の端点がカーソルにくっついてきます。 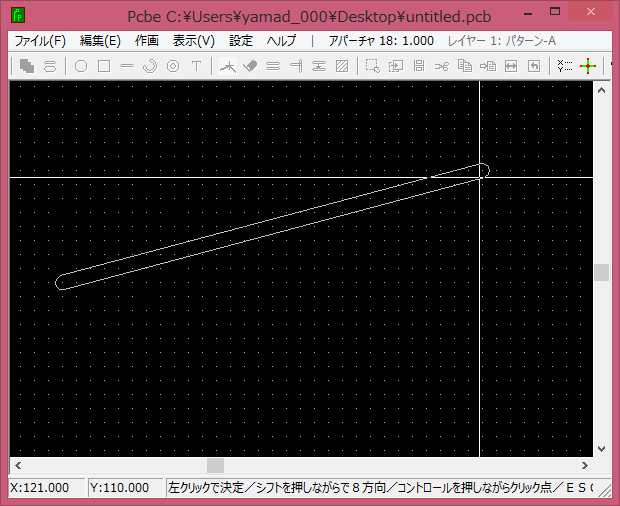 もう一度クリックすると位置を確定します。  直線の真ん中をクリックすると頂点を追加できます。  カーソルを動かすと追加した頂点がくっついてきます。 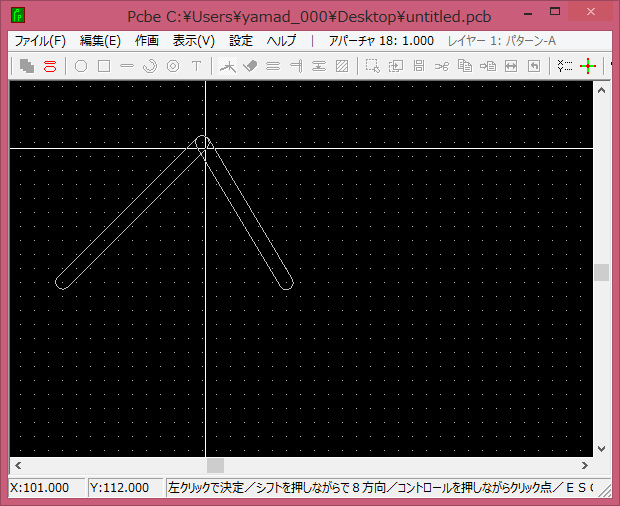 もう一度クリックすると頂点の位置を確定します。 上でも書きましたが、直線の平行移動は、「複数」で選択して「移動」ボタンをクリックすればできます。(「複数のパターンを移動する」参照) 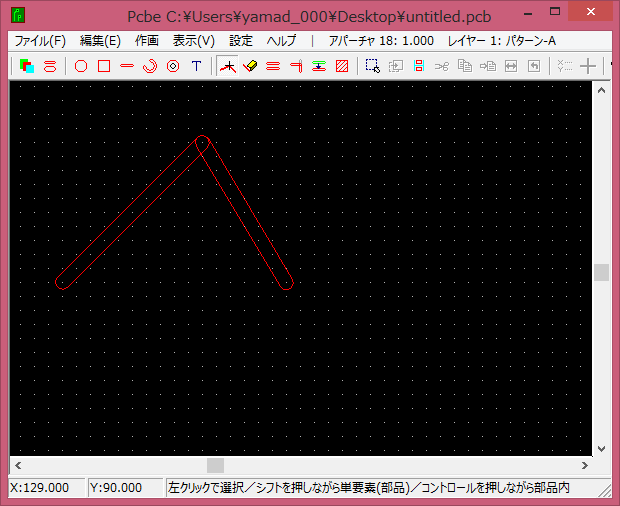 次に曲線(円弧)の変形を解説します。 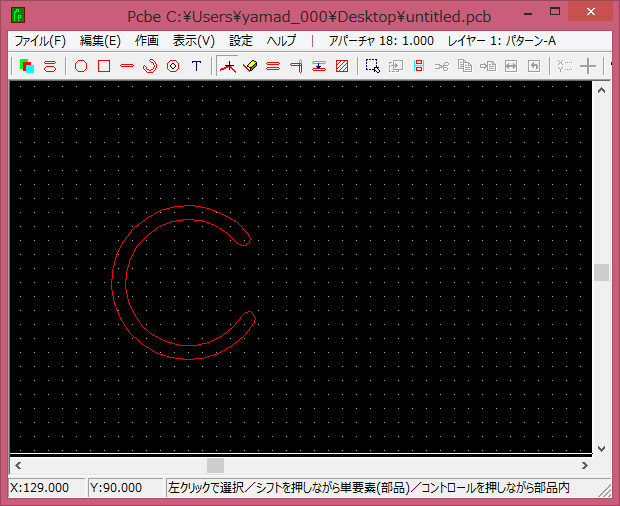 円弧の端をクリックすると、半径をそのままにして、始点/終点の角度を変えることができます。 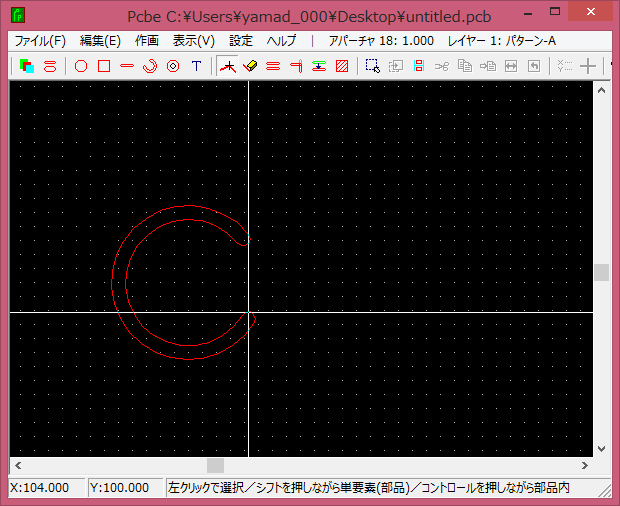 カーソルに円弧の端がくっついてきます。 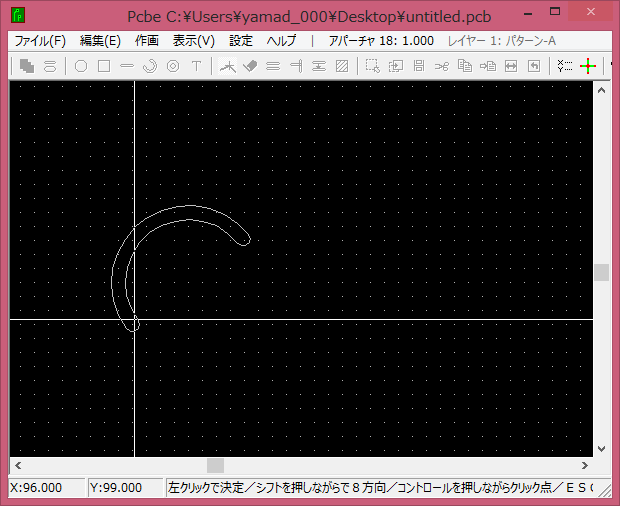 もう一度クリックすると形が確定します。 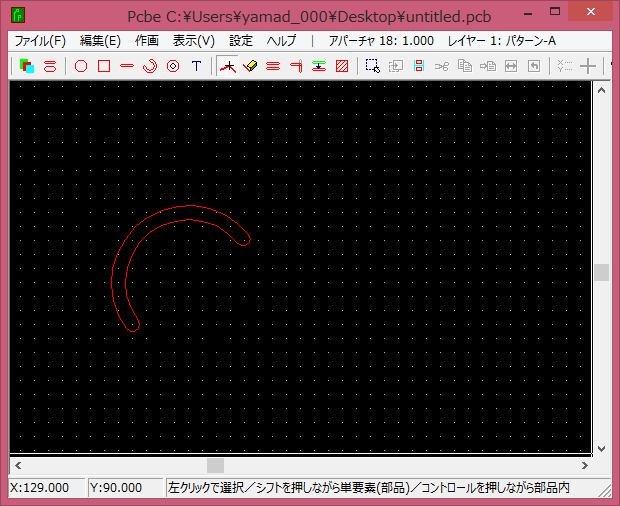 次に真ん中部分をクリックすると円弧の直径を変更することができます。 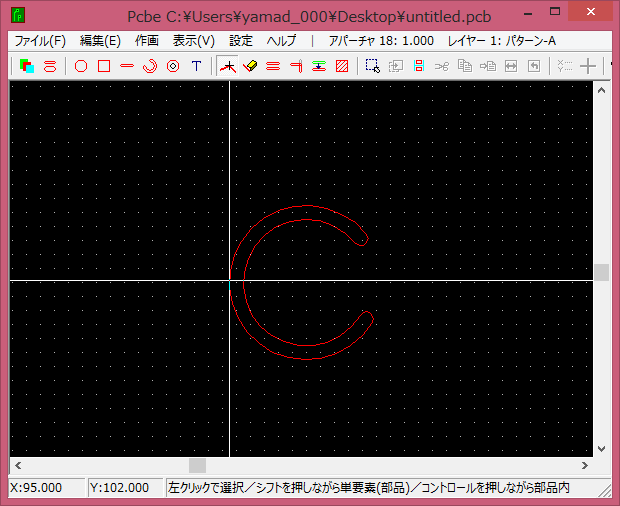 カーソルにを動かすとそれに合わせて円弧の直径が変化します。 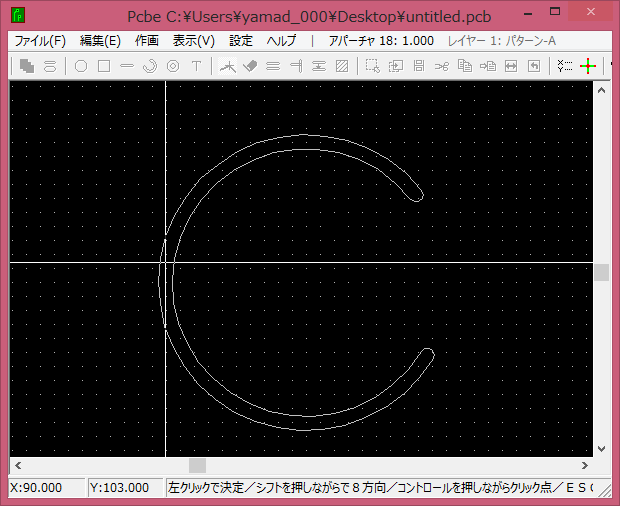 もう一度クリックすると直径が確定します。 上でも書きましたが、円弧の移動は、「複数」で選択して「移動」ボタンをクリックすればできます。(「複数のパターンを移動する」参照) 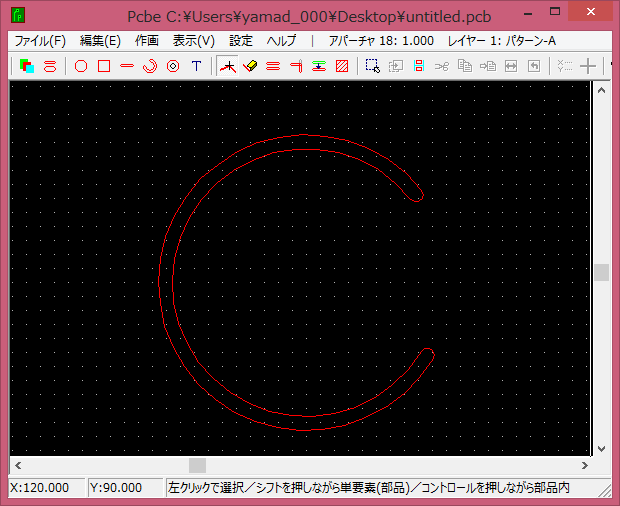 |
PCBEメニューに戻る

