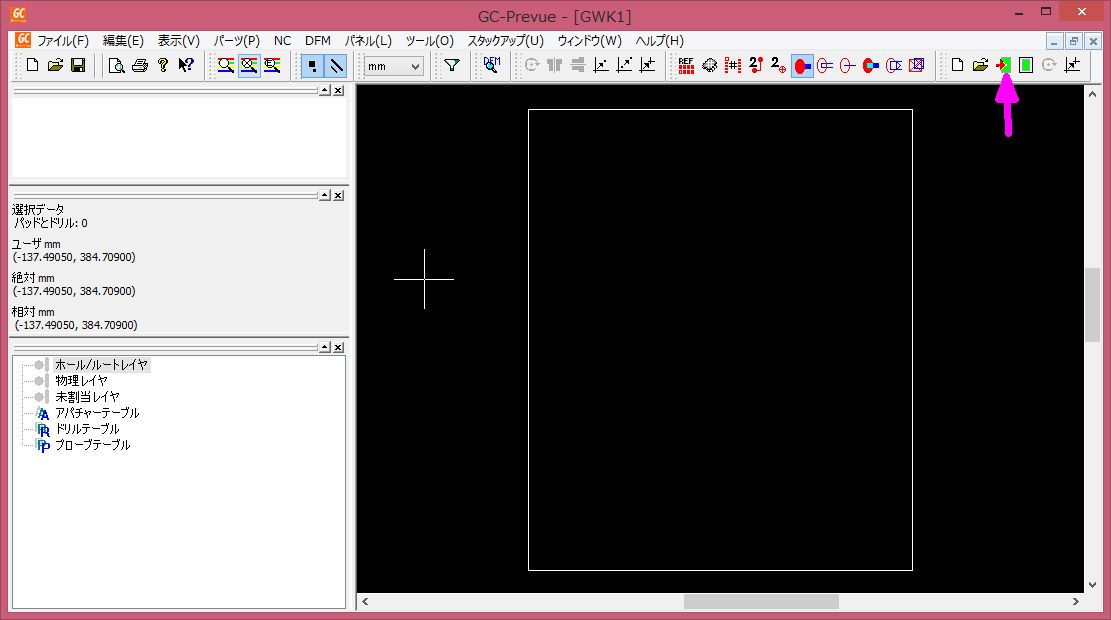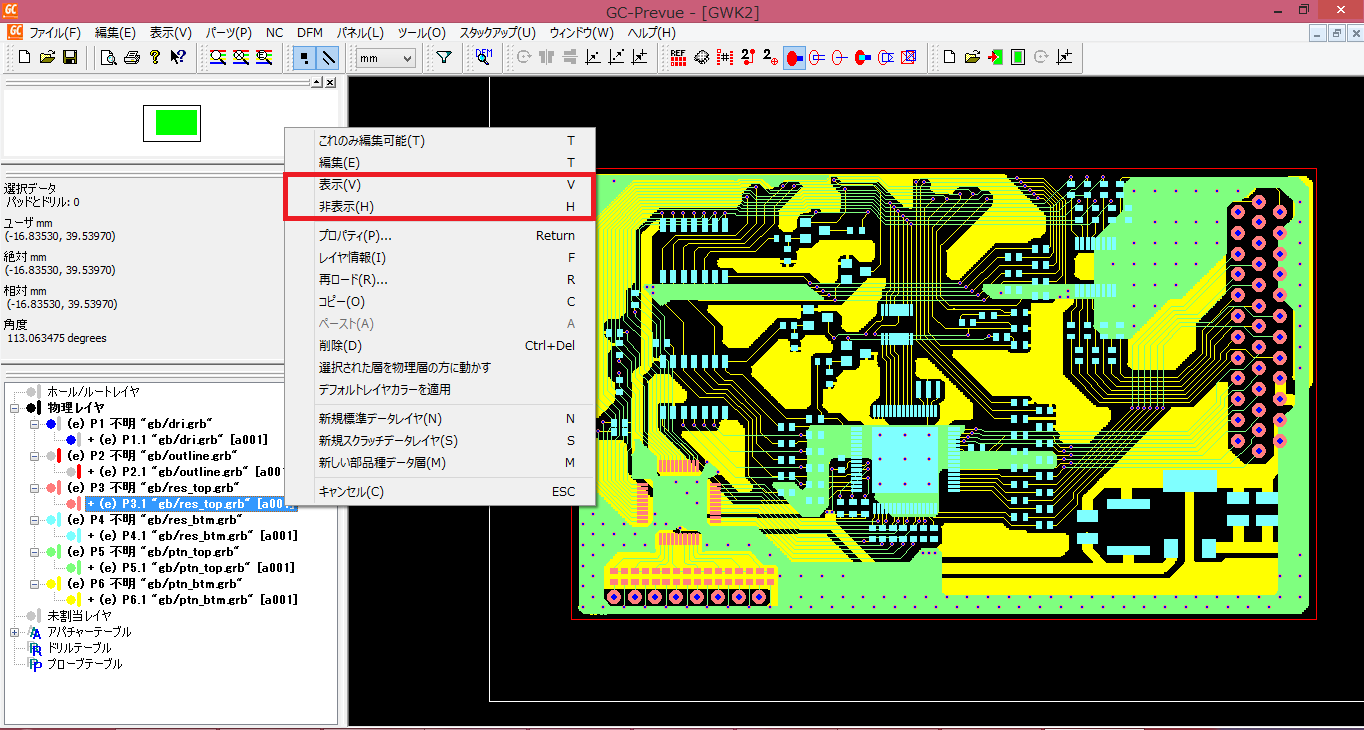|
|
|||
|
高品質!業界最安!
納期遵守率 99.7% |
|
|
 
基板製造 稼働状況
ビジネスパートナー募集 採用情報 | |||||||||||||||||||||||||||||||||
ガーバーデータ表示ソフト GC-Prevueの使い方 ~基板製造前の最終チェック~


| GC-Prevueとは |
|---|
|
GC-PrevueはアメリカのGraphiCode社が提供している無料のガーバー表示ソフト(ガーバービューワ)です。 CADで作成したガーバーデータを読み込んで表示することができます。 (無料版はガーバーデータの表示のみで、編集はできません。) GraphiCode社はCAMソフト(プリント基板工場での生産に使うソフト)を販売して収益を上げています。 そのソフトの機能を限定して無料配布していますので、基本的な性能はかなり優秀です。 また、頻繁にソフトをアップデートがあり、メンテナンスもしっかりしています。 <追記> 無料版は廃止になり、年間50ドルの製品版となったようです。 ご注意ください。 基板設計中にCADソフトで見ているアートワークはあくまでもCADソフト独自のファイルを読み込んだものです。 ガーバーデータ出力の際に意図しない変換をされることがありますので、出力されたデータをガーバービューワで確認することを推奨いたします。 CADソフトにガーバーデータ読み込み機能が付いている場合はその機能を使うのもひとつの手段ですが、作成に使ったCADソフトで読み込むとそのソフトのクセ(=ガーバーデータ仕様違反)を見つけられないことがありますので、別のソフトを使う方がベターです。 |
| まずはソフトのインストール |
|---|
|
GC-Prevueのダウンロードページを開きます。 GC-Prevue ダウンロードページ ページ下の方にある“GC-Prevue XX.X”の「製品のダウンロード」をクリックします。(XX.Xにはソフトウェアバージョンが入っています) <追記> 無料版は廃止になり、年間50ドルの製品版となったようです。 ご注意ください。 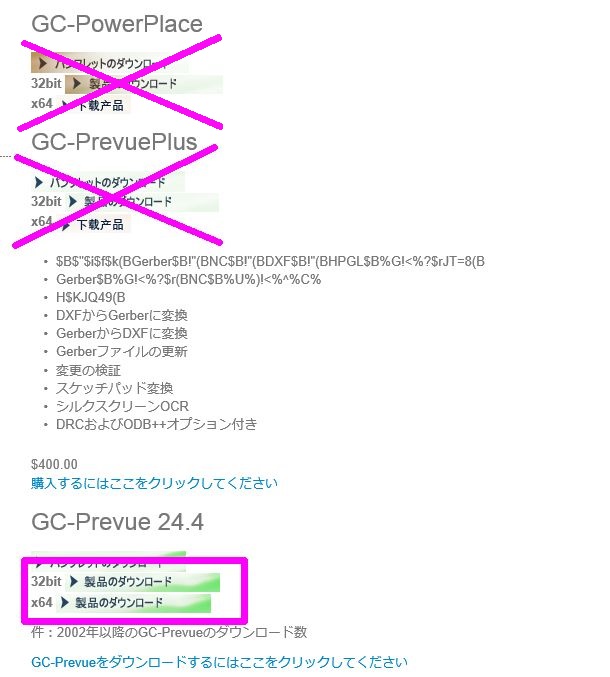
ダウンロードしたZIPファイルを解凍(展開)します。 (ZIPファイルのままインストールするとエラーになる可能性が高いです。) 次に、展開したフォルダにある“setup.exe”を実行します。 その後はウィザードに従って“Next”をクリックしていけばインストールされます。 |

| その他の操作 |
|---|
|
NC形式(エクセロン形式等)のデータを読み込んだ場合、他のデータと座標の縮尺が違う状態で読み込まれることがあります。 NCデータを描画する時には読み込み条件を設定する必要があり、その設定が間違っているため縮尺が誤って表示されます。 データを再度インポートし、設定を変更していきます。 上述のインポート途中で、下図のようなダイアログが表示されていたと思います。 縮尺が合わないファイルの「フォーマット」部分をダブルクリックします。 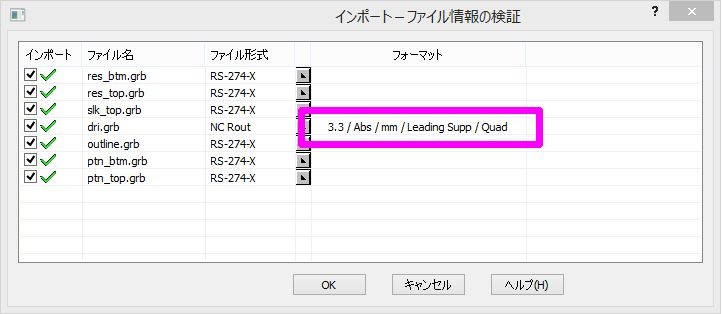 新しいダイアログが表示され、この内容を訂正していきます。 CADソフトのガーバーデータ出力設定に従って各項目を入力します。 ガーバーデータ出力の際に、ドリルの「レポートファイル」が同時出力されるCADも多いです。 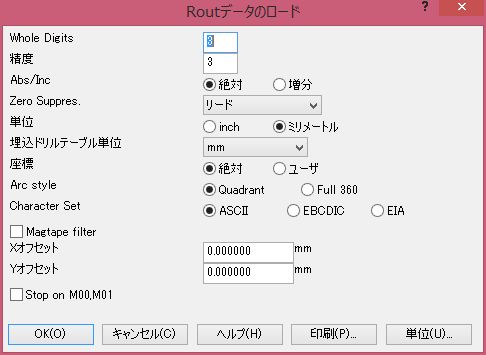 Whole Digits:XY座標の整数桁数 精度:XY座標の小数点以下桁数 Abs/Inc:絶対座標または相対座標(相対座標=前回座標値からの増減で記載) Zero Suppres.:座標の先頭の"0"を省略して書くか、末尾の"0"を省略するか 単位:座標の単位 埋込ドリルテーブル単位:穴径の単位 これ以下の設定はほとんどの場合、変更する必要がありません <参考> NCデータやガーバーデータは、小数点や単位を記載せずに表現します。 例えば、[X=123.45, Y=678.90] の座標を表すために、[ X12345Y67890 ] というように表現されます。 これでは、小数点の位置がどこなのか、単位がミリかインチか分かりません。 それを定義するために上記のような設定が必要になります。 ちなみに、ガーバーデータはこの設定をデータ内に埋め込んでいるため、ユーザーがわざわざ設定する必要はありません。 無料版GC Prevueには測距機能が付いていません。 距離を測りたい場合は、画面左上に表示される座標を参考にします。 まず、マウスカーソルを測定の基準点に持っていき、キーボードの"z"を押します。(事前に文字入力を半角にしておいてください) この時点で「相対」座標は(0.00000,0.00000)となります。 次にマウスカーソルを測定点まで持っていき、「相対」座標を確認します。 斜め方向の距離は三平方の定理で求めます。 複数のレイヤーを同時に表示すると、ファイルリスト(左下フレーム)の上にあるファイルが手前に表示されます。 ファイルをマウスで上下にドラッグさせることで順番を入れ替えることができます。 「表示」→「ボトム側ビュー」をクリックすると鏡像表示(左右反転)に切り替わります。 面視を変更して確認する際などに使えます。 GC Prevueには多数のショートカットキーが用意されています。 ショートカットキーを使うことでより快適にソフトを使用することができます。 詳しくはGC Prevueヘルプの検索で“Keyboard Shortcuts”と入力してください。 |