
|
|
|||
|
高品質!業界最安!
納期遵守率 99.7% |
|
|
| << PCBEメニューに戻る |
|---|
PCBEを使ったプリント基板設計 PCBE操作マニュアル


| 塗りつぶし・塗りつぶし解除・窓抜き |
|---|
|
線で囲まれた部分を塗りつぶします。 太いパターンやベタパターンを作る時などに使います。 事前に塗潰したい部分を直線か曲線(円弧)で囲っておきます。 「塗潰し/解除/窓抜き」をクリックします。 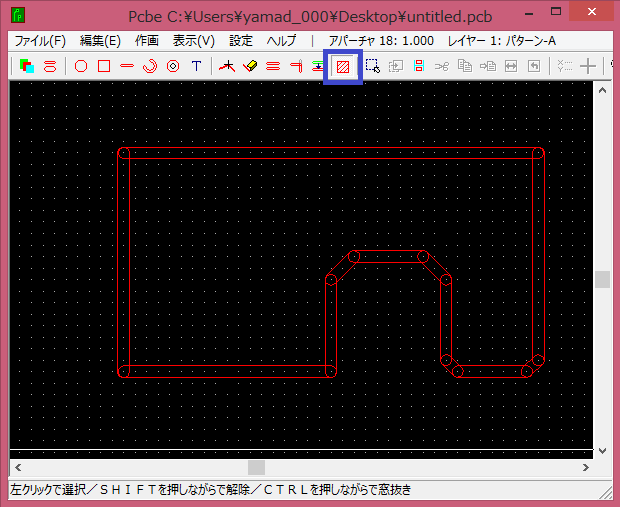 「選択/設定」をクリックすると、「塗潰し/解除/窓抜き 設定」画面が表示されます。 「塗潰し(キーを押しながら解除/窓抜き)」「塗潰し解除」「窓抜き」から選択します。 まずは、「塗潰し(キーを押しながら解除/窓抜き)」から解説します。 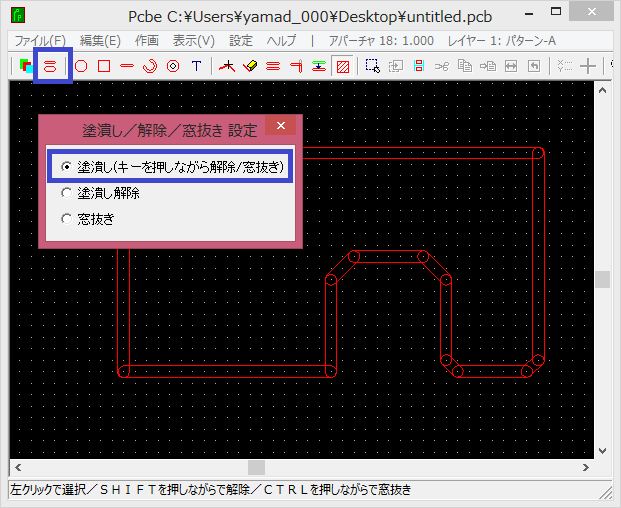 塗潰したい部分が囲まれた線をクリックします。 必ず線の「端」の部分をクリックします。 線の真ん中(太さの真ん中)ではダメです。 下の図でいうと赤線部分をクリックします。  塗潰す部分が一周白色に変わって下図のようになります。 一部の線しか白色に変わらない場合は、一周全部白色になるまで線をクリックしていきます。 「塗潰しますか(Y/N)」と問いかけてくるので「はい(Y)」をクリックします。 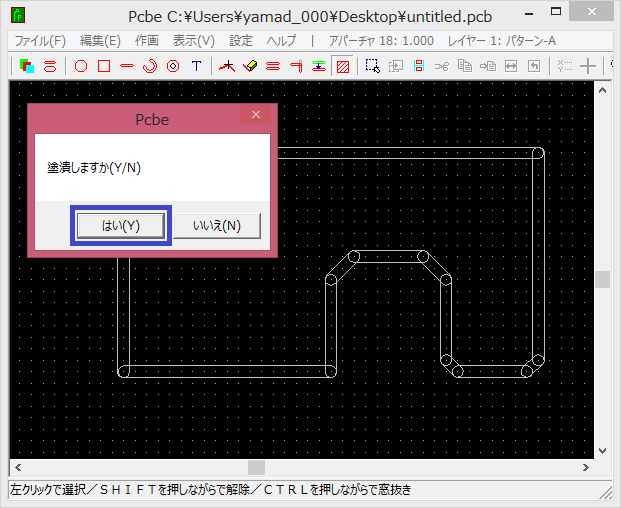 すると、線で囲まれた部分が塗りつぶされます。 ガーバーデータ自体には「塗りつぶし」という情報はないので、下図のように1mmの横線で塗りつぶされます。(線同士は微妙に重なっています) 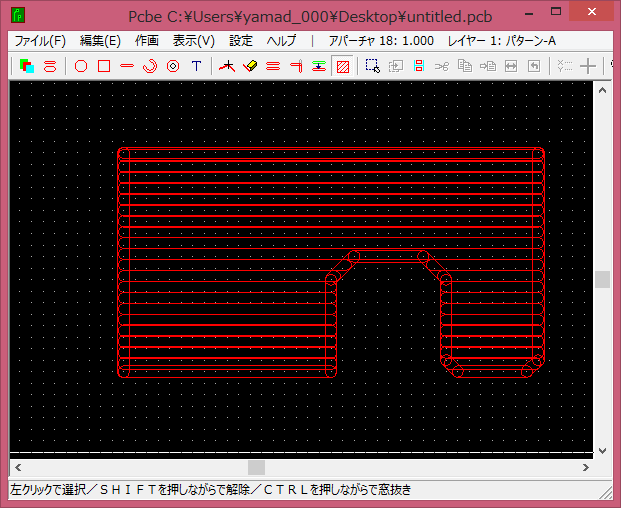 次に、「塗潰し解除」を解説します。 この機能は、一度塗潰した部分を元に戻す時に使います。 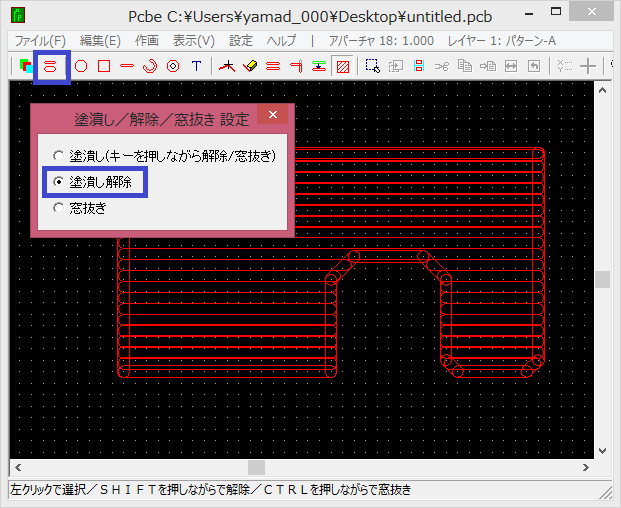 塗潰しを解除したい部分をクリックします。 塗潰しの時と同様、線の「端」部分をクリックします。(下図でいう赤線)  塗潰しを解除する部分が白に変わります。 「塗潰しを解除しますか(Y/N)」と問いかけてきますので「はい(Y)」をクリックします。 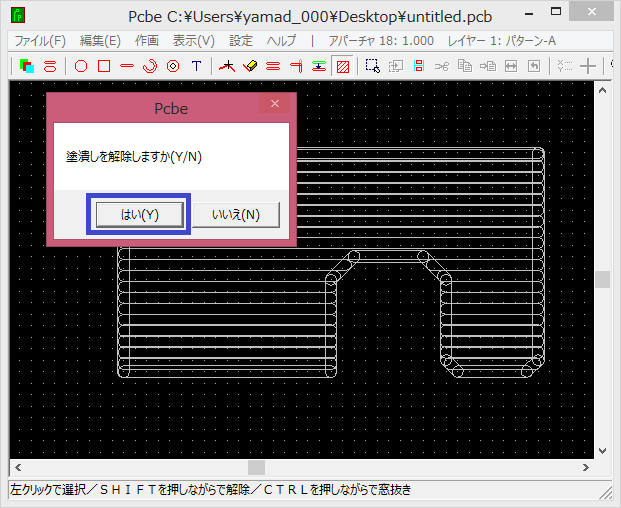 塗潰しが解除され、元々あった線のみ残ります。 「塗潰し/解除/窓抜き 設定」で「塗潰し(キーを押しながら解除/窓抜き)」を選んだ状態でも塗潰し解除はできます。 SHIFTキーを押しながら塗りつぶしを解除したい部分をクリックするだけです。 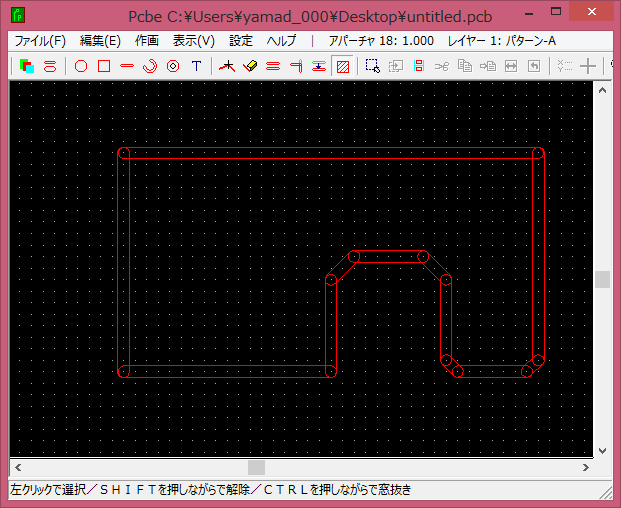 次に「窓抜き」を解説します。 塗潰しの際に一部分だけ塗潰したくない部分がある場合に使います。 例えば下の図で、丸くくりぬいた部分以外を塗潰したいとします。 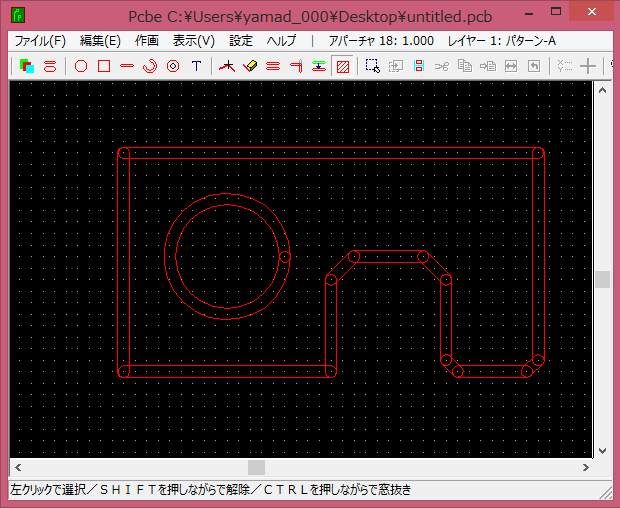 上と同じ手順でまずは外枠部分を選択して塗潰します。 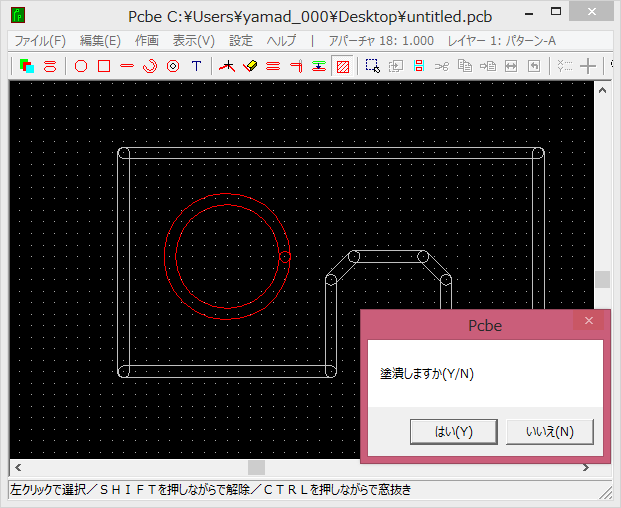 丸い部分も塗りつぶされてしまいます。 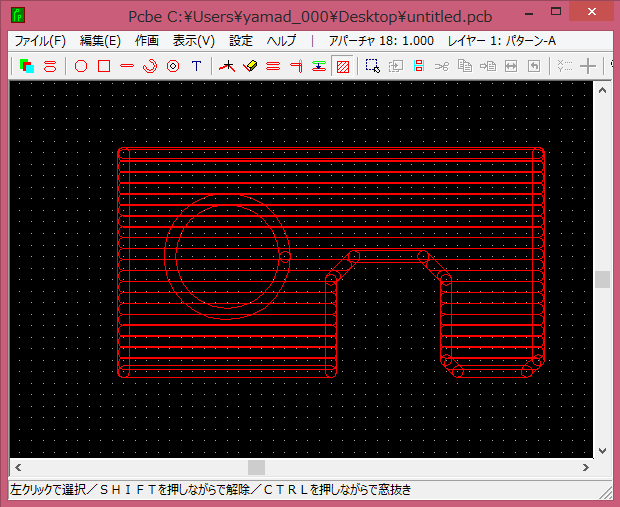 「選択/設定」をクリックし、「窓抜き」をクリックします。 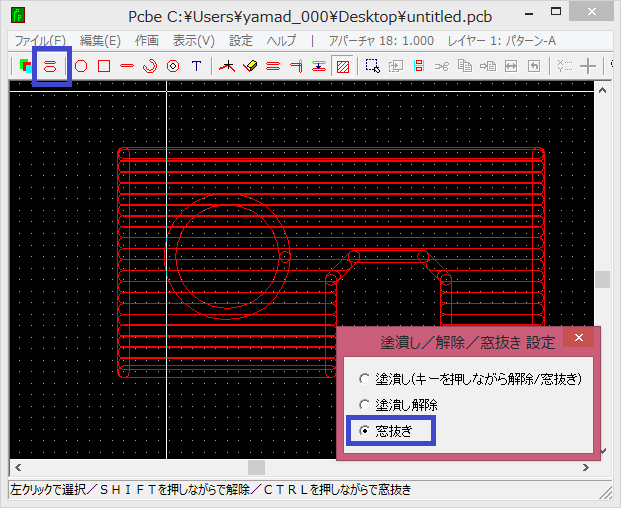 まずは、対象の塗りつぶし部分をクリックします。(クリックするのは赤線部分) ここでは丸の外でも問題ありません。  次に塗りつぶしを解除したい部分を選択します。 下の図では丸をくり抜きたいので、丸い線をクリックします。(クリックするのは赤線部分)  「窓抜きしますか(Y/N)」と問いかけてくるので「はい(Y)」をクリックします。 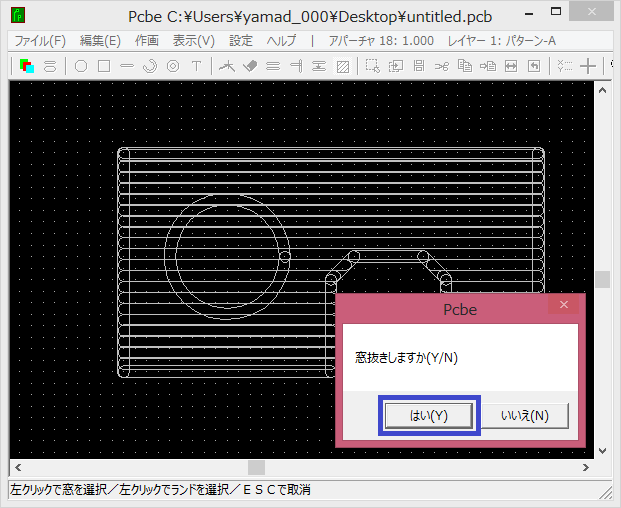 丸線の内側がくり抜かれます。(元々あった線は残ります) 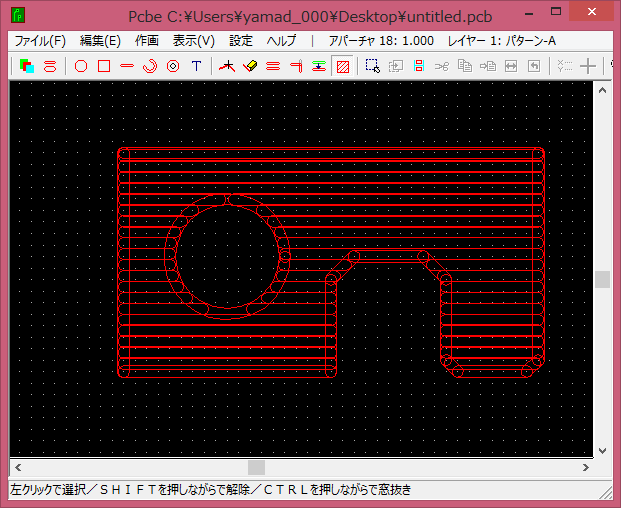 <ワンポイントアドバイス その1> 塗潰す部分を囲む線は、一筆書きのようになっている必要があります。 下の図では左は塗りつぶしできませんが、右はできます。 これに対して右の図は、全ての線が先端で重なり合っているため、一筆書きで囲ったような状態になっています。  <ワンポイントアドバイス その2> 下の図ような複雑に重なり合った線は塗りつぶしができない場合があります。 塗潰しを行う場合は、まずは塗りつぶしに必要な線だけを描いて塗りつぶし、そのあとに周りの線を描いていくのが良いでしょう。 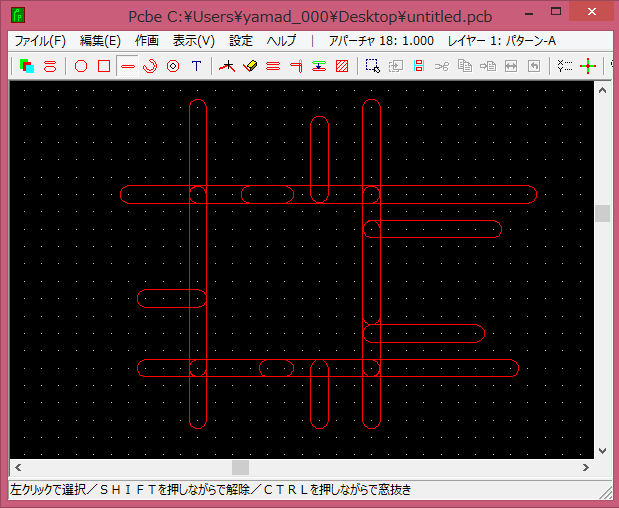 <ワンポイントアドバイス その3> 下の図は三角形が左右にあり、右側の三角形が塗りつぶされています。 左側の三角形も塗潰したいのですが、このままでは塗りつぶせません。 真ん中の縦線は右側の三角形と左側の三角形で共有していますが、右側が塗りつぶされた時点で「線」として扱われません。 つまり、左側の三角形を塗潰すには真ん中の縦線を重ねてもう1本線を引く必要があります。 (ワンポイントアドバイス その2で解説したように、この方法でもうまくいかない場合があります。あくまでも、塗りつぶしの線は重ね合わせずにシンプルに描くのが一番です。) 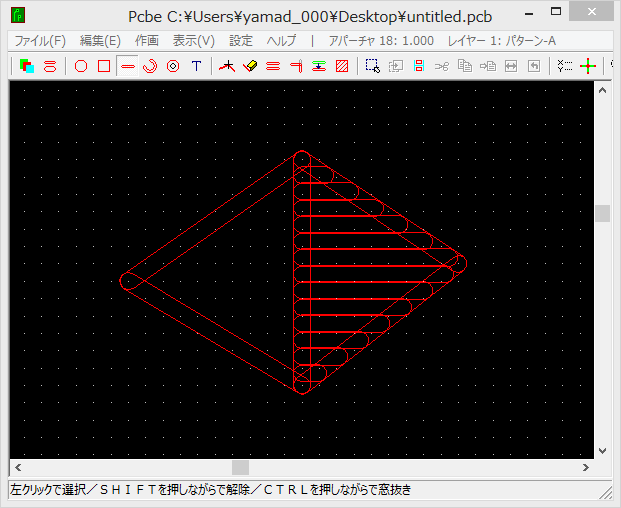 |
| プリント基板おためし見積もり | |||
|---|---|---|---|
|
PCBEメニューに戻る




